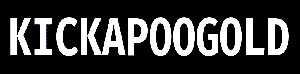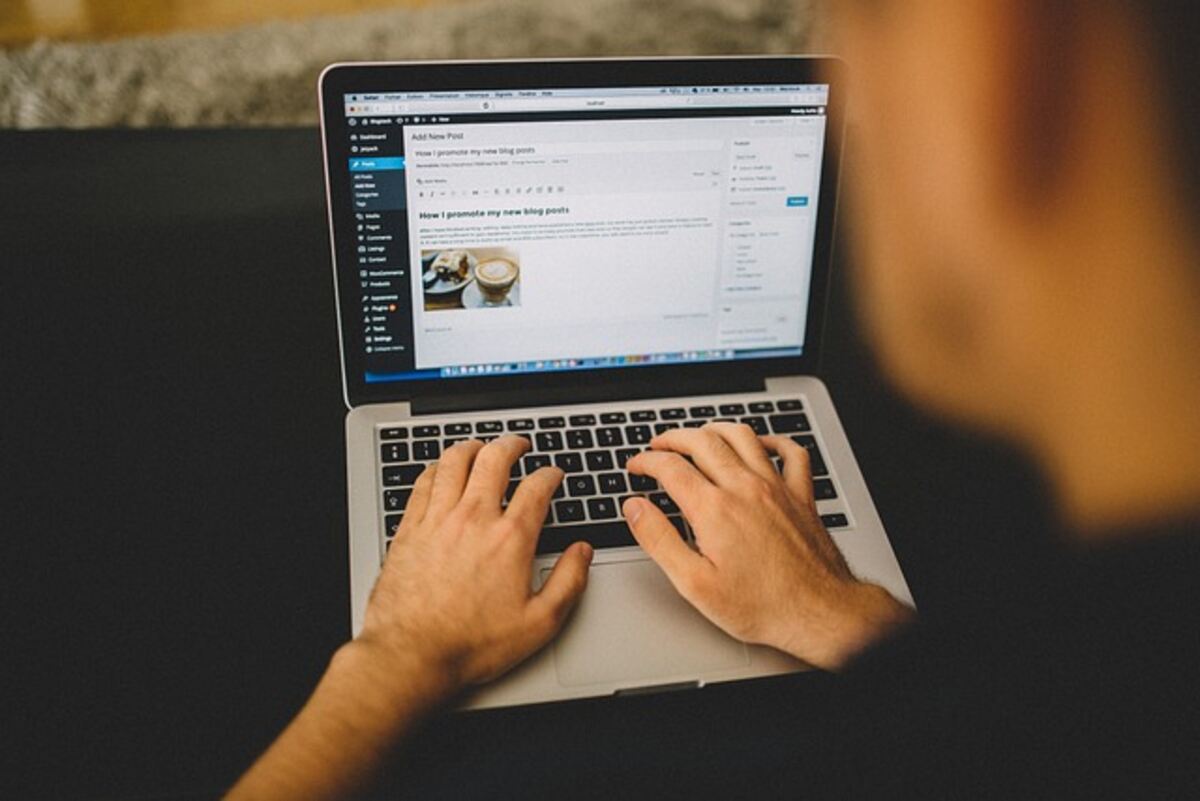Installing WordPress for Your New Tech Blog
Strangely, I’ll have to teach you the basics of WordPress if your goal is to create technology material, but I’ve promised to do so, so let’s get started. I use WordPress because it is the best blogging platform out there. I won’t get into the debate over whether or not WordPress is a material Management System (CMS). Still, I will state that it is a valuable platform for producing and distributing material on the web. Setting up WordPress is the next step after registering your domain and selecting a web host. While I hope you’ve already signed up with Bluehost, let’s imagine that you went another route for this article.
First, ensure you have FTP access if your web host doesn’t provide an automated WordPress installation. I use open-source Filezilla to manage my FTP accounts, but you can use whichever FTP client software you like. WordPress can be downloaded from this page once you have FTP software set up and have confirmed that you can access your website using the credentials provided by your web provider. WordPress is often downloaded as a compressed (.zip) archive, which must be unzipped before uploading through FTP. WordPress should be installed in the httpdocs or public_html folder while connecting via your FTP software. Create a new folder inside the httpdocs or public_html directory if you intend to build a conventional website with your Tech Blog as one component of the site. It is time to upload the WordPress files you extracted from the.zip archive.
This is where things can get challenging for a newcomer, but I have faith in you, so listen carefully, and we’ll get through this. You should be able to find a link to MySQL Databases within your web host’s administration panel. Don’t worry if that doesn’t make sense; sometimes, I get carried away while explaining things. WordPress is built on a SQL database, where each post, title, comment, category, and tag is recorded. Now that you’ve navigated to your web host’s control panel and found the MySQL section, you can begin making a database. Keep in mind the database’s title, user name, and password. The next phase of the procedure will require this data.
Now, return to your file transfer client and change the wp-config-sample.php file. To begin, right-click on the file and select “rename.” Next, select “edit” from the context menu. The fields should become editable in a text editor (I use Notepad) that opens. WordPress.org has compiled this helpful manual if you have any questions regarding the various fields. Going to the install page, which will look like [http://www.yourblogname.com/wp-admin/install.php], is the final step in setting up WordPress for your technology blog. Replace “your blog name” with your actual domain name. If you moved the files to a new directory and wanted to install WordPress there, the URL would look like this: [http://www.yourblogname.com/folder/wp-admin/install.php], where “folder” is the name of the new directory.
I suggest checking out their helpful 5-minute instruction if you want to learn more about installing WordPress. If you’ve found that utilizing Bluehost is more trouble than it’s worth, you should look elsewhere. Installing and updating WordPress with a single click is a godsend.
Nick Marshall runs TechBlogStartup [http://www.techblogstartup.com], the go-to resource for information on creating, promoting, and making money from your technology blog.
Read also: Above Solution – A Means Of Recent Day Telecommunications