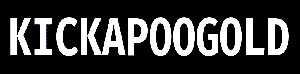how to Format Your Computer and Recover All of Your Data
You’d be surprised at how simple it is to reformat your computer. You are formatting your hard drive. The files on your hard drive will be deleted if you format them, but I will show you how to get them back if your computer crashes. I recommend plugging your computer into an outlet before beginning this process to ensure it doesn’t shut down unexpectedly. Most of us have to reformat our computers because the boot disk was broken, while some do it to get the latest operating system or make a multi-boot system. To avoid losing data or accidentally erasing files while installing a new operating system from a BOOT CD/DVD, we will focus more on clean installation and repair in this tutorial.
what you’ll need to reformat or fix your hard drive
The first requirement is a Windows installation disc, sometimes called a BOOT CD. Following that, your product key should be prioritized. Necessary to complete the format or repair process.
You will lose all of your data in the formatting procedure called clean installation, but I will teach you how to do both anyhow.
The process can begin after inserting the “boot CD” and restarting the computer. If a computer detects a bootable CD in the CD-ROM drive, it may automatically present the option to boot from CD. If so, when you start the computer with a bootable CD in the CD-ROM drive, you will get the message “Press any key to boot from CD.” Alternatively, the basic input/output system (BIOS) setup application can configure a computer to boot directly from a CD. In this way:
Look for a brief message that tells you which key to press to begin the setup process when you first turn on the computer. For instance, the following notice may appear on some computers: To access settings, hit the Delete key.
If your computer doesn’t notify you, try starting it up while pressing these frequently used keys:
F1 F2 F3 Delete, followed by F2 F10 F12
CTRL+ALT+ESC
CTRL+ALT ESC
If visuals display at boot time and you need to enter BIOS configuration, pressing ESC usually makes the graphics disappear.
When you see the prompt, tap the corresponding key immediately. You’ll be taken to a DOS-like program with a few screens at most. It’s pretty unlikely that the mouse or touchpad will work in this application. Even if BIOS programs have many variations, they should all have a setting labeled “Boot order” or something similar.
Put the CD in first, before the hard disk, in the boot sequence.
The BIOS can be customized on some modern laptops with the help of a Windows-based tool. If your computer doesn’t boot from a CD, you can still run Setup by following the instructions in the “Other Setup-related tasks” section.
To boot from a CD or DVD, use the arrow keys on your keyboard once the [(BIOS) basic input/output system] loads.
Then hold your CTRL and ALT keys together for several seconds and leave it. The Windows Setup program on the BOOT CD/DVD will launch. Hold down CTRL and ALT, and Windows Setup should appear if your computer hasn’t entirely crashed and the BIOS isn’t opening as I instructed.
Select Drive choices (advanced) on the Windows installation location screen. Click the Format button after selecting the partition where Windows will be installed. All data on the specified partition will be deleted in preparation for a fresh Windows installation or repair using the R button.
Press ENTER if you wish to keep your files and start fresh with Windows Setup. If you want to repair your system instead, press R.
If you have a lot of files on your computer, the copying process could take a while as the repair works.
After that, a new window will appear asking for the product key; locate the key on the boot disc and enter it to proceed with the installation.
If you agree to the conditions of the license, click the button below.
Follow the on-screen prompts since they are all pretty straightforward, and you’ll return to normal in no time.
Chisom Dike is a computer analyst who will walk you through every step of keeping your computer secure and running smoothly while instructing you on dealing with the most pressing issues you’ll likely encounter online. To learn more, check out;
Read also: What Is A Proxy And Why Do You Need One?